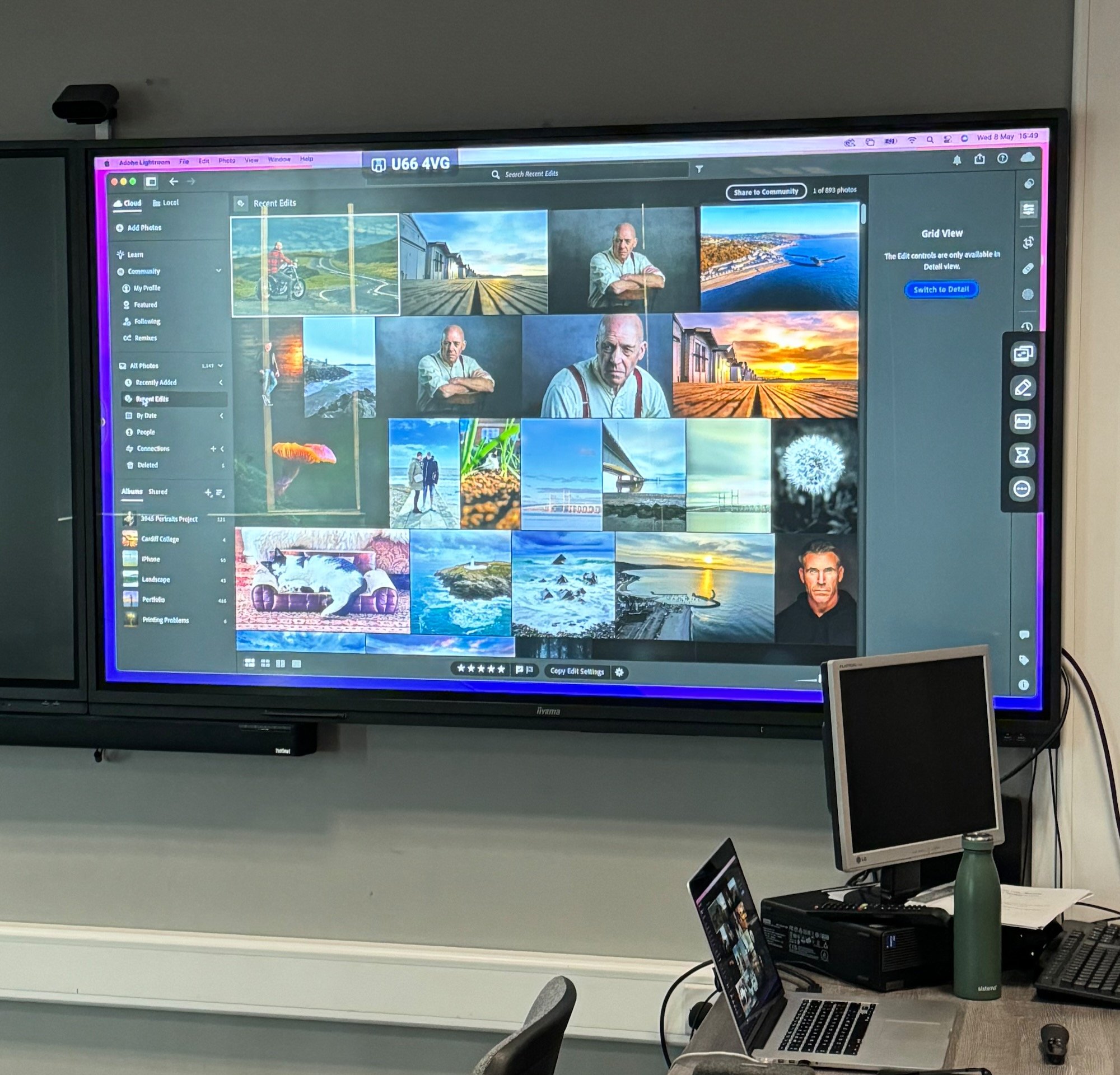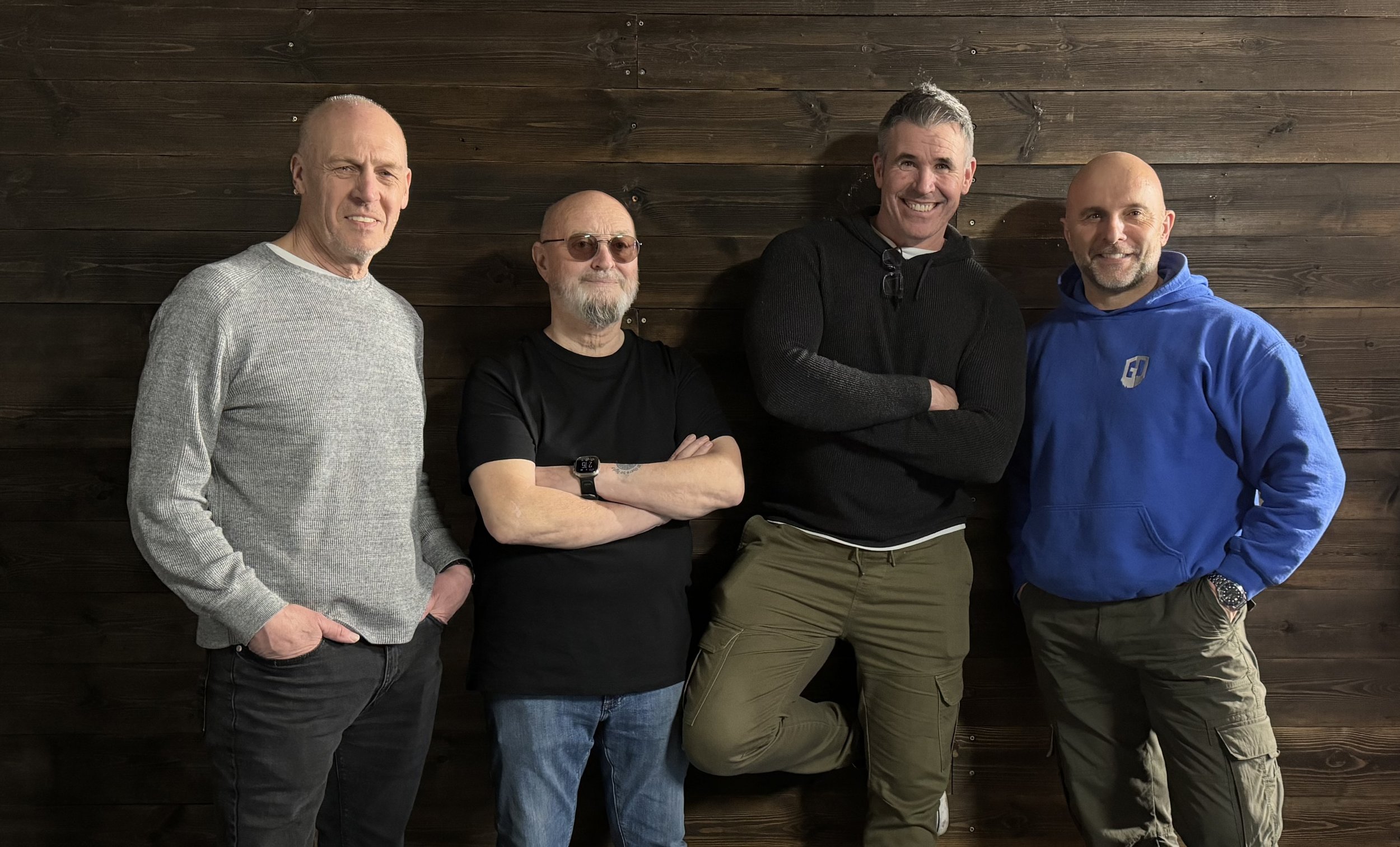On Wednesday this week I was at Cardiff and Vale College in South Wales, having been invited to speak to a group of Photography Students for a couple of hours.
It was so good to be amongst people who were clearly excited about their Photography but also in particular about the possibilities with their retouching using Lightroom .
During my time with them I first of all went through some tips and techniques for Portrait Photography, focusing (no pun intended) on the ‘people’ side of things as opposed to the technicals, and all with the intention of helping the person in front of the camera to relax.
After a short break I then went through retouching a portrait using ONLY Lightroom and going through my new workflow which shows how I am now doing tasks such as Dodging and Burning, my 2010 Technique and Lighting Effects, which up until very recently I would have only ever done by using Photoshop.
“Had a great time at Glyn’s lecture yesterday. I had been researching about how to take good portraits. What Glyn shared about techniques (with just one light!) was really encouraging. I was still using Photoshop for my editing, but the techniques demonstrated in Lightroom were amazing. I must sign up to his channel!”
“Thank you Glyn for yesterdays photography workshop. Your expertise and passion made it a truly enriching experience. Looking forward to applying the new skills I’ve learned. Many thanks for your valuable time.”
“Yesterday I attended a talk/presentation hosted by Glyn Dewis. This presentation was not only hugely informative but presented me with a number of questions to ask of myself. If I were to make comment on one thing from the presenter/presentation it would be the unswerving passion for the subject and inspiring others to achieve of their best. ”
HUGE thanks to everyone for making me feel so incredibly welcome and for my great friend Anthony Crothers (College Staff / Tutor) for inviting me in.